vosyr user manual
Introduction
vosyr - the free volca sample manager. With vosyr you can manage and organize samples and sequences and transfer it to the volca sample via its "SYNC-IN" input.
Note:
This user manual will show you how to use vosyr. If you have questions about the usage of a volca sample, please refer to the volca sample user manual.
Disclaimer.
Please use it at your own risk. I am not responsible for any damages that may be caused by vosyr.
System requirements
Windows
7+
Mac OS X
10.8+
volca sample
volca sample system version 1.3
Installation
Windows
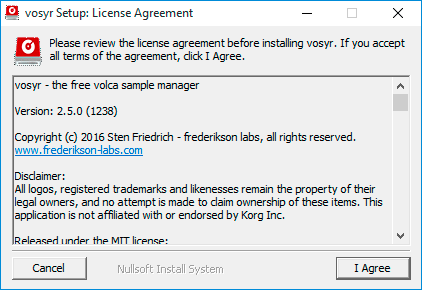
- Download the latest installer from www.frederikson-labs.com and unzip it.
- Launch the vosyr_installer_vX.X.X.exe.
- Follow the installation wizzard.
To uninstall execute the vosyr uninstaller located in the installation directory.
Mac OS X
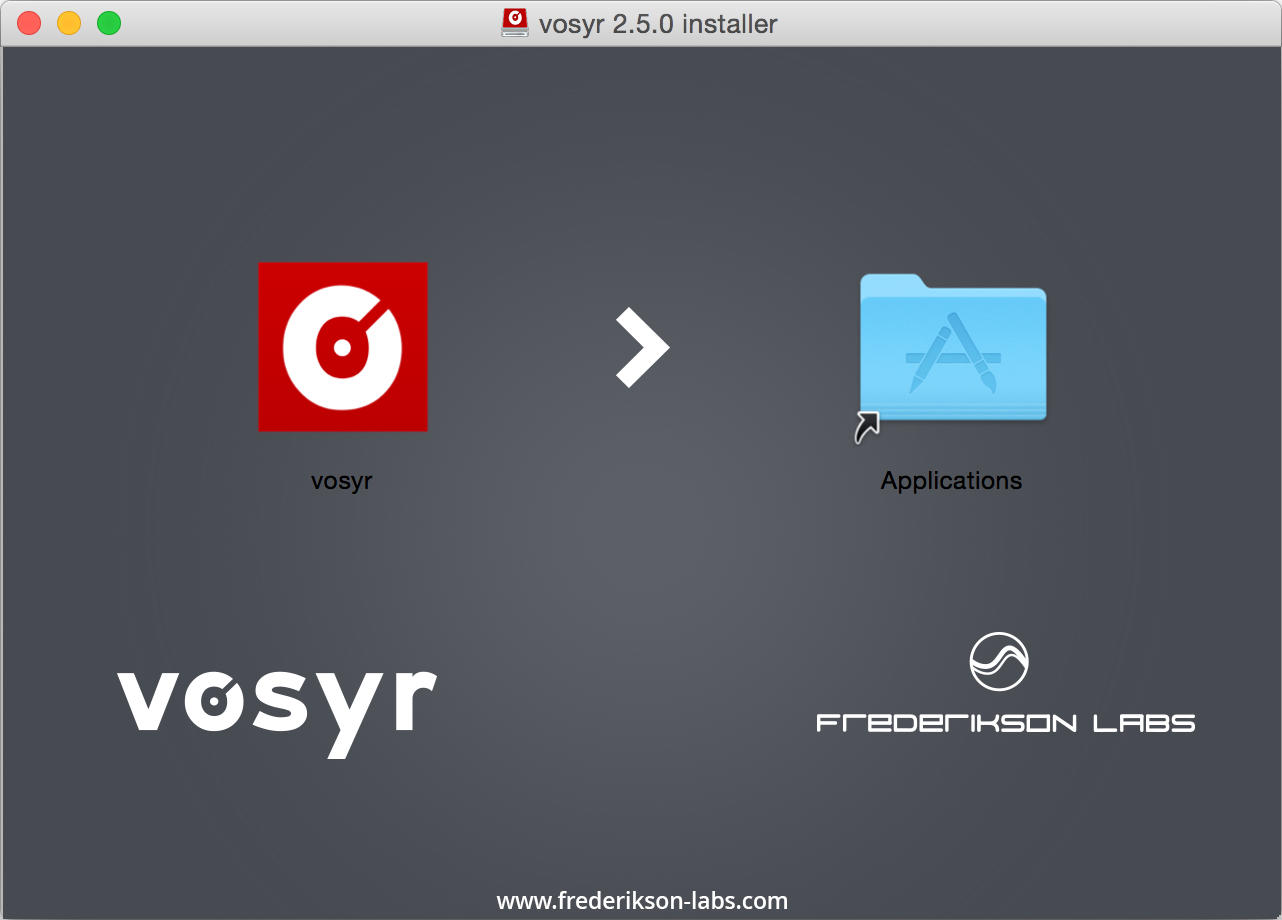
- Download the latest dmg from www.frederikson-labs.com and open it.
- Drag the vosyr application to your Applications directory.
To uninstall drag the vosyr application to the trash.
Projects
The samples and sequences of the vocla sample are organized in projects. Each project can hold 100 samples, 10 sequences with their 10 parts, parameters, patterns and motion data.
First start
If you start the vosyr for the first time a new empty project will be created, which is called "untitled.vsj*". You will find the name of the currently open project in the title bar. An asterisk beside the project name means, that the project has unsaved changes.
File menu
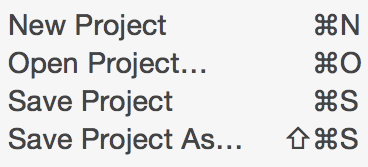
In the File menu you can create a new project, open a project, save the open project or save the open project with a different name to a new project directory.
A vosyr project is stored in a project folder which has the name of the project. In this folder you will find a project file. This file has the file extension ".vsj" (vosyr project). All ".vsj" project files are associated with the vosyr application during the installation. You can open the projects directly with double click on the project file. The samples and sequences of a project are also located in the project folder.
Recent documents
Evertime you open a project it will be added to the recent documents which are shown in the dock on Mac OSX and in the taskbar tray on Windows.
Samples
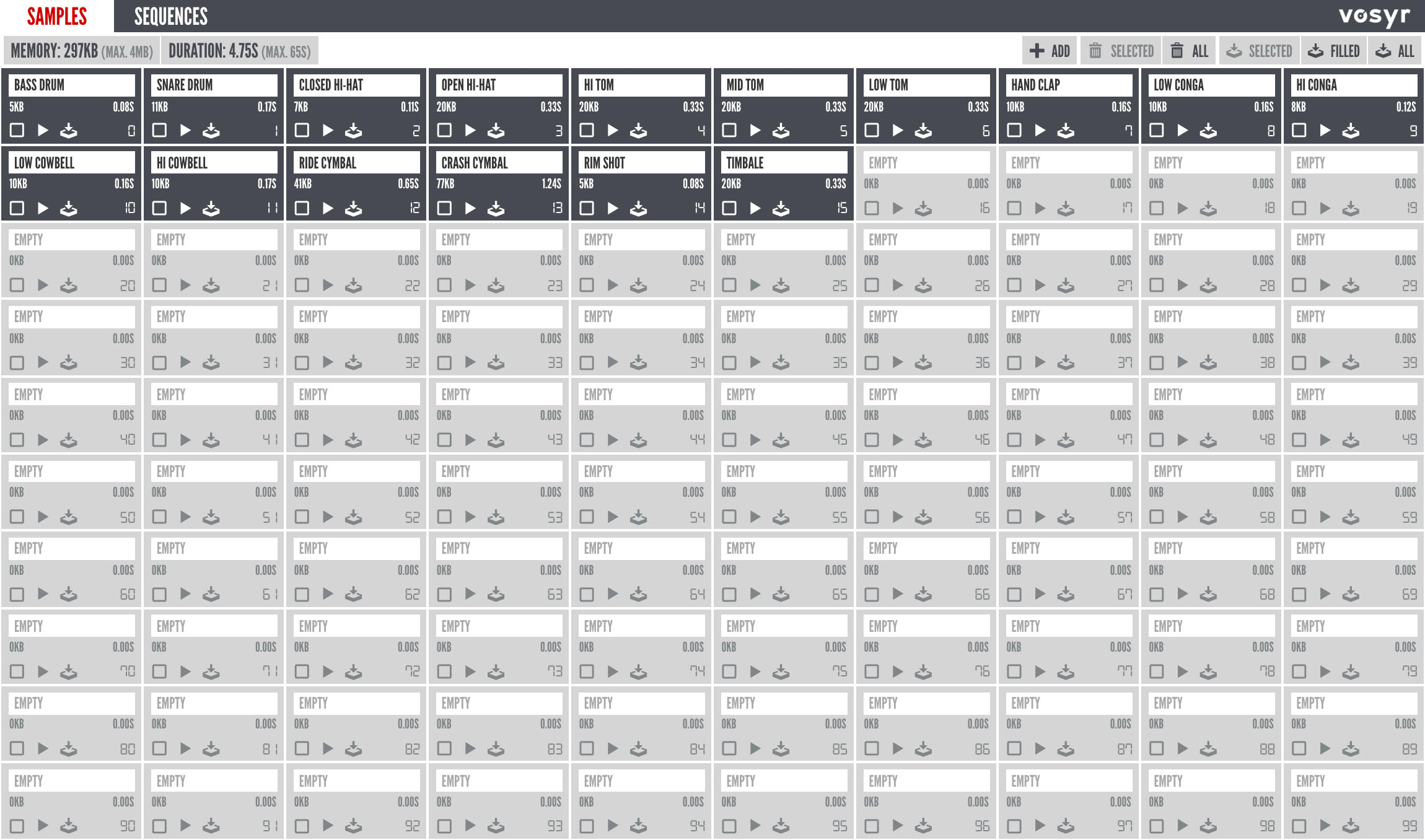
In the samples tab you will find one sample slot for each of the 100 samples of the volca sample. They are numbered from 0 to 99.
Samples Tab Header
Sample infos

The samples tab header shows the ammount of memory that is used by the samples in your project. The volca sample can hold up to 4 MB of samples. The base for the calculation is 16 Bit, 31250 Hz (volca samples bit depth and sampling frequency).
The header shows also the amount of time of the filled sample slots. Volca sample can store up to 65s of samples in his memory.
Note:
The data displayed is for your information only. vosyr will not prevent you from adding more than 4MB or 65s of samples. If you do so the transfer may not work and the volca sample will show an error. You also have to make sure, that there is enough free memory available in the volca sample.
Transfer buttons
With the transfer buttons ( marked by![]() ) in the samples tab header you can transfer selected samples (
) in the samples tab header you can transfer selected samples ( ) or the filled samples (
) or the filled samples (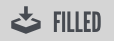 ) or all samples (
) or all samples (![]() ) of the project at once. To transfer all samples you can also use the corresponding item in the main menu.
) of the project at once. To transfer all samples you can also use the corresponding item in the main menu.
Note:
If you choose to transfer all samples the emtpy sample slots will also be transfered to the volca sample and will clear the corresponding slots there.
Delete samples
With the delete samples buttons ( marked by![]() ) in the samples tab header you can delete selected (
) in the samples tab header you can delete selected (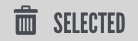 ) or all (
) or all (![]() ) samples.
) samples.
Sample Slot
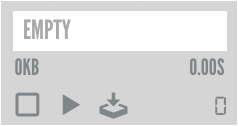
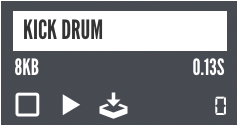
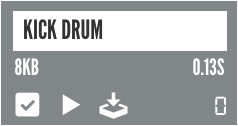
A sample slot can hold one sample and has three states: empty, filled and selected. Here you can select, play or transfer each sample.

If you add a sample to a slot an indicator will be shown while the converting process.
Note:
If you transfer an empty sample then the corresponding sample slot in the volca sample is cleared.
Sample infos
Each sample slot shows the ammount of memory that is used by the sample on the left. The volca sample can hold up to 4 MB of samples. The base for the calculation is 16 Bit, 31250 Hz (volca samples bit depth and sampling frequency).
The duration of the sample is also shown on the right side. Volca sample can store up to 65s of samples in his memory.
Note:
The data displayed is for your information only. vosyr will not prevent you from adding more than 4MB or 65s of samples. If you do so the transfer may not work and the volca sample will show an error.
Add samples
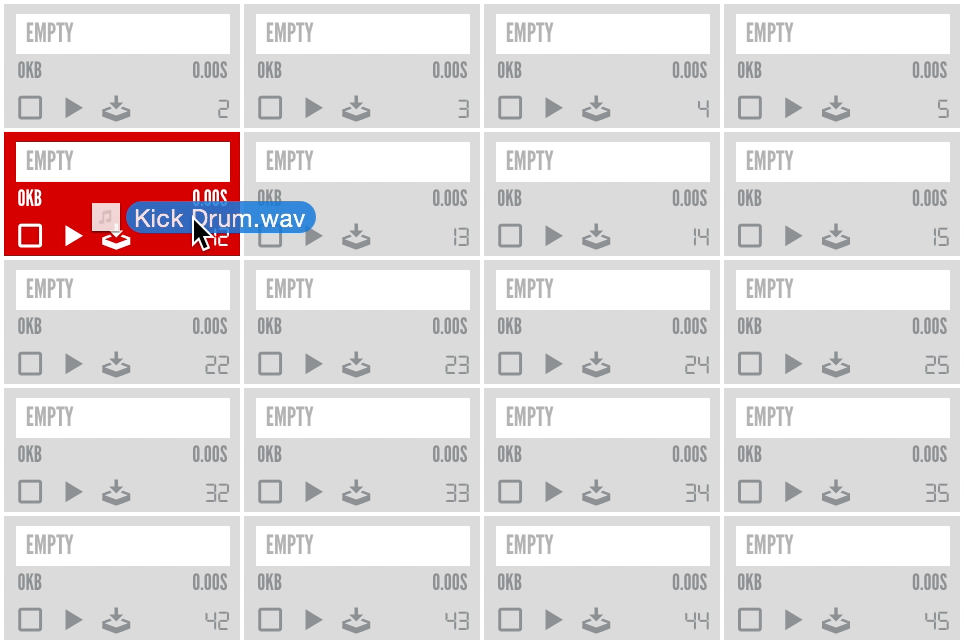
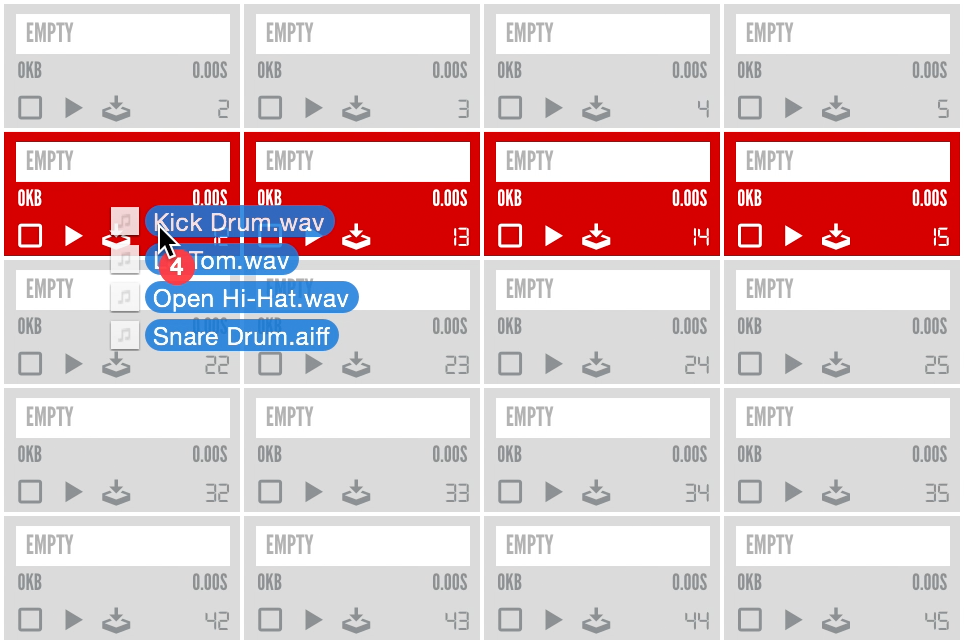
To add a sample drag and drop one or multiple WAV or AIFF files to the slots directly from the file system.
Your can also add files with a file dialog window by using the add samples button (![]() ) located in the samples tab header.
) located in the samples tab header.
Note:
You can add WAV and AIFF files with 8/16/24/32 Bit bit depth. They will be automatically converted to volca samples bit depth and sampling frequency. If you try to add files with other formats or bit depths or invalid files you will be informed, that you can not do that.
Sample names
After dropping the file(s) to the sample slot(s) the filename will be used to set the name for the sample slot. You can change the name with the text input (max. 50 letters).
Move samples
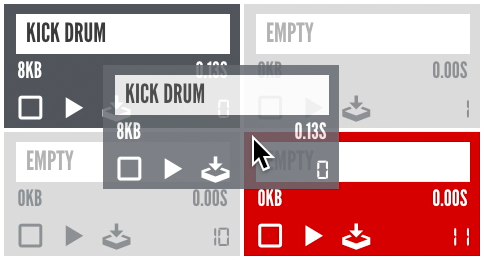
If you want to change the position of the sample you can move the sample from one slot to another.
Sequences
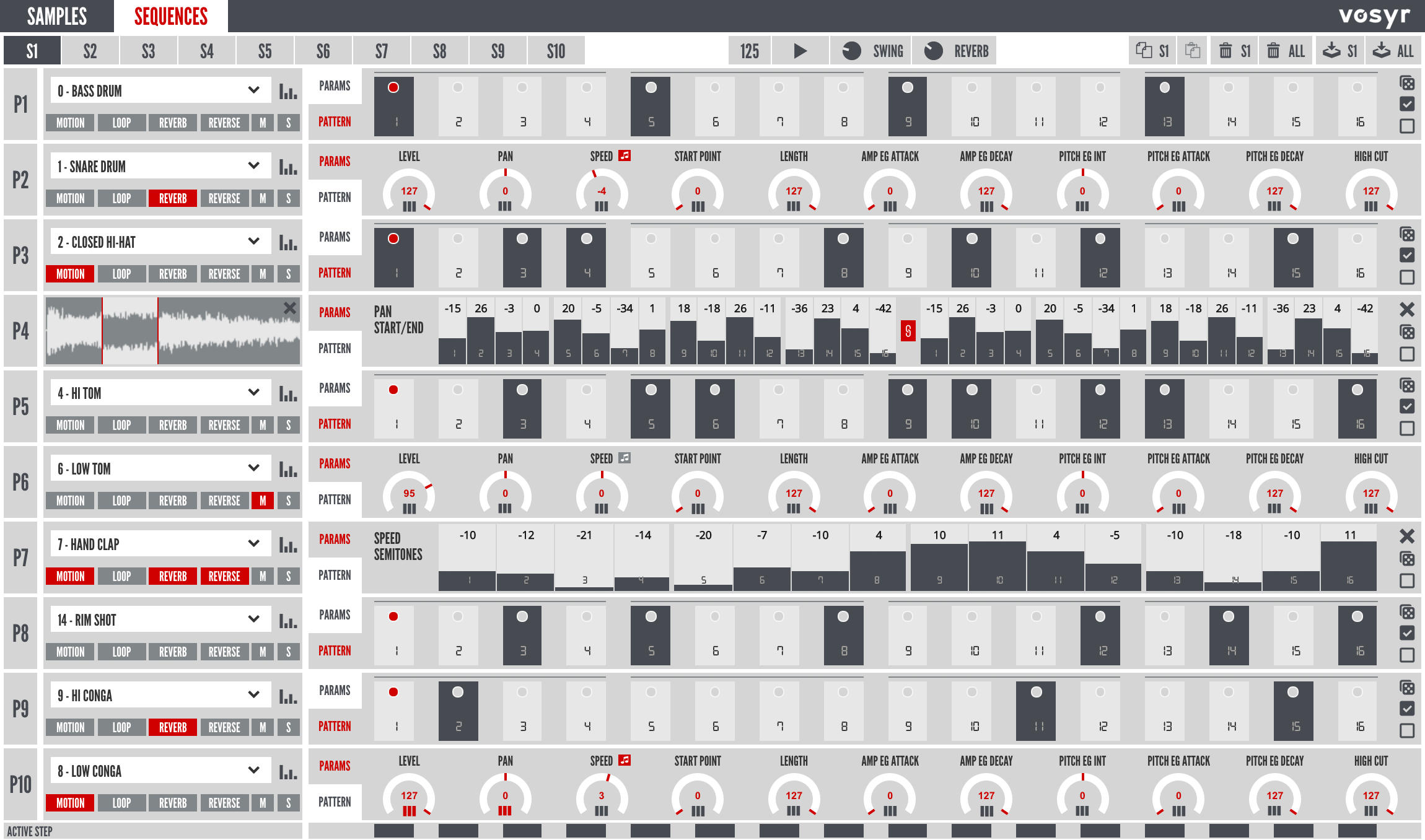
In the sequences tab you have access to the ten sequences with their parts and parameters that a volca sample provides.
Note:
The analog isolator bass and treble values of the volca sample can not be changed or transferred by vosyr!
Sequences tab header
Sequences menu

With the sequences menu you can select on of the sequences with the ten buttons numbered S1 to S10.
Transfer
With the transfer buttons ( marked by![]() ) in the sequences tab header you can transfer the selected sequence (
) in the sequences tab header you can transfer the selected sequence (![]() ) or all sequences (
) or all sequences (![]() ) of the project at once. To transfer all sequences you can also use the corresponding item in the main menu.
) of the project at once. To transfer all sequences you can also use the corresponding item in the main menu.
Copy and paste
With the copy button (![]() ) you can copy the contents of the currently selected sequence to the clipboard. To paste the contents of the copied sequence, select another sequence in the sequence menu and click the paste (
) you can copy the contents of the currently selected sequence to the clipboard. To paste the contents of the copied sequence, select another sequence in the sequence menu and click the paste (![]() ) button. The paste button shows the number of the copied sequence that is currently in the clipboard.
) button. The paste button shows the number of the copied sequence that is currently in the clipboard.
Note:
The copied sequence in the clipboard will stay in memory until you close the application. Therefore it's also possible to copy and paste sequences from one project to another.
Clear
With the clear buttons ( marked by![]() ) in the sequences tab header you can clear the selected sequence (
) in the sequences tab header you can clear the selected sequence (![]() ) or all sequences (
) or all sequences (![]() ) of the project at once.
) of the project at once.
Parts
Each sequence consists of ten parts with their parameters. The ten parts are arranged vertically in rows. At the left side of each row you find the number of the part (P1..P10).
Sample assignment:

To every part you can assign a sample by name with the samples dropdown.
Sample waveform view:

With the sample waveform view button ( marked by![]() ) you can open the sample waveform view.
) you can open the sample waveform view.
Here you can see the waveform of the assigned sample.
Additionally you can see start and length parameter values.
If you change the start and length parameters with their encoders the sample waveform view will be updated in realtime.
Function parameters:

The following function parameters can be enabled (red) or disabled with their buttons:
- Motion- enable or disable motion data
- Loop- enable or disable loop
- Reverb- enable or disable the reverb
- Reverse- enable or disable reverse playback of the sample
- M (Mute)- mute this part
- S (Solo)- solo this part
Note:
The solo function is used in the preview sequencer only. The muted parts will not be affected. This works a bit different than the solo function in the volca sample. Solo will be saved in the project but can not be transferred to the volca sample.
Step programmable parameters:
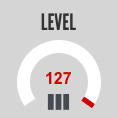
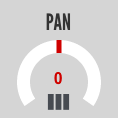
All step programmable parameters can be set with an encoder. There are two types of encoders: normal and centered.
Those are the step programmable parameters:
- LEVEL
- PAN (CENTERED)
- SPEED INCL. SEMITONE MODE (CENTERED)
- AMP EG ATTACK
- AMP EG DECAY
- PITCH EG INT (CENTERED)
- PITCH EG ATTACK
- PITCH EG DECAY
- START
- LENGTH
- HI CUT
To change the parameter value drag the encoder handle arround or move your mouse wheel over the encoder or type the value in the number input. To reset the parameter to its default value you can double click the encoder.
Semitone mode for speed parameter:
With the semitone mode button (![]() ) you can enable or disable semitone mode for the speed parameter and speed motion data. If semitone mode is enabled, the speed encoder changes the speed in steps of semitones to max. two ocatves up (+24) or down (-24).
) you can enable or disable semitone mode for the speed parameter and speed motion data. If semitone mode is enabled, the speed encoder changes the speed in steps of semitones to max. two ocatves up (+24) or down (-24).
Note:
You can toggle semitone mode at any time. The values you've set will be preserved and also saved in the project.
Motion data:
Every step programmable parameter can be modified by motion data as volca samples plays back the sequence. You can open the motion data view for the parameter by clicking on the motion data button (![]() ) below its encoder. If the button is red (
) below its encoder. If the button is red (![]() ) then motion data has been set.
) then motion data has been set.

In the motion data view you can edit the motion data in sixteen steps.
You can change each step seperately or you can press and hold the left mouse button and move over each step to draw in the values.

Level, pan and speed in non semitone mode have start and end values for their sixteen steps. If the volca sample plays the sequence with this motion data the values for each step will be interpolated between the start end the end value.
Note:
Speed with enabled semitone mode will only use the 16 start values and you can only edit the 16 start values in the motion editor.
Motion data link:
By clicking the motion data link button (![]() ) start and end values of level, pan and speed in non semitone mode will be linked together. If you for instance set the level start value of motion step 1 to 48 the end value of motion step 1 is automtically set to 48 and vice versa.
) start and end values of level, pan and speed in non semitone mode will be linked together. If you for instance set the level start value of motion step 1 to 48 the end value of motion step 1 is automtically set to 48 and vice versa.
On the right side of the motion data view you find three buttons. With the cross (![]() ) you close the motion data view. A click on the dice (
) you close the motion data view. A click on the dice (![]() ) will create a random motion data pattern. If motion data link is enabled the same generated random values will be set for start and end. The empty square (
) will create a random motion data pattern. If motion data link is enabled the same generated random values will be set for start and end. The empty square (![]() ) clears all values of motion data for this parameter.
) clears all values of motion data for this parameter.
Patterns:
With the PARAMS/PATTERN switch (![]() ) you can change between the params or pattern view of the part.
) you can change between the params or pattern view of the part.

If you open the pattern view you see the sixteen steps for the part. Every step can be turned on or off by clicking with the left mouse button. If you want to change the steps "on the move" you can press and hold the left mouse button and move over each step.
On the right side of the pattern view you find also three buttons. With the dice (![]() ) you can create a random pattern. The checkbox (
) you can create a random pattern. The checkbox (![]() ) enables all pattern steps and the empty square (
) enables all pattern steps and the empty square (![]() ) disbales all pattern steps.
) disbales all pattern steps.
Active step:

At the bottom of the sequences tab there is the active step row. Each button will enable or disable a pattern step for all parts in the selected sequence.
Preview sequencer
With the preview sequencer you can preview your sequences directly in vosyr without the need to transfer it to the volca sample. Vosyr trys to recreate the sound and behaviour of the real machine.
To start the preview press the play button (![]() )
)
With the tempo control (![]() ) you can change the tempo of the preview in realtime. You can also control swing (
) you can change the tempo of the preview in realtime. You can also control swing ( ) and reverb (
) and reverb (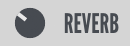 ) with their encoders.
) with their encoders.
Note:
Tempo, swing and reverb will be used in the preview sequencer only. Their values will be saved to the project, but can not be transferred to the volca sample.
The following parts of a sequence will be used in the preview sequencer:
- Step programmable parameters
- Motion data
- Patterns
- Functional parameters
- Active step
- Tempo, swing and reverb
- Mute and solo
Transfer
To transfer the samples and sequences they are converted to a syro audio stream. This audio stream can then be transferred to the volca sample via its "SYNC-IN" port. To do this you have to connect your audio output to the "SYNC-IN" jack on the volca sample.
Attention:
Be careful when playing syro stream through speakers or headphones. Playback at large volumes may cause damage to equipment and/or ears.
Transfer Overlay
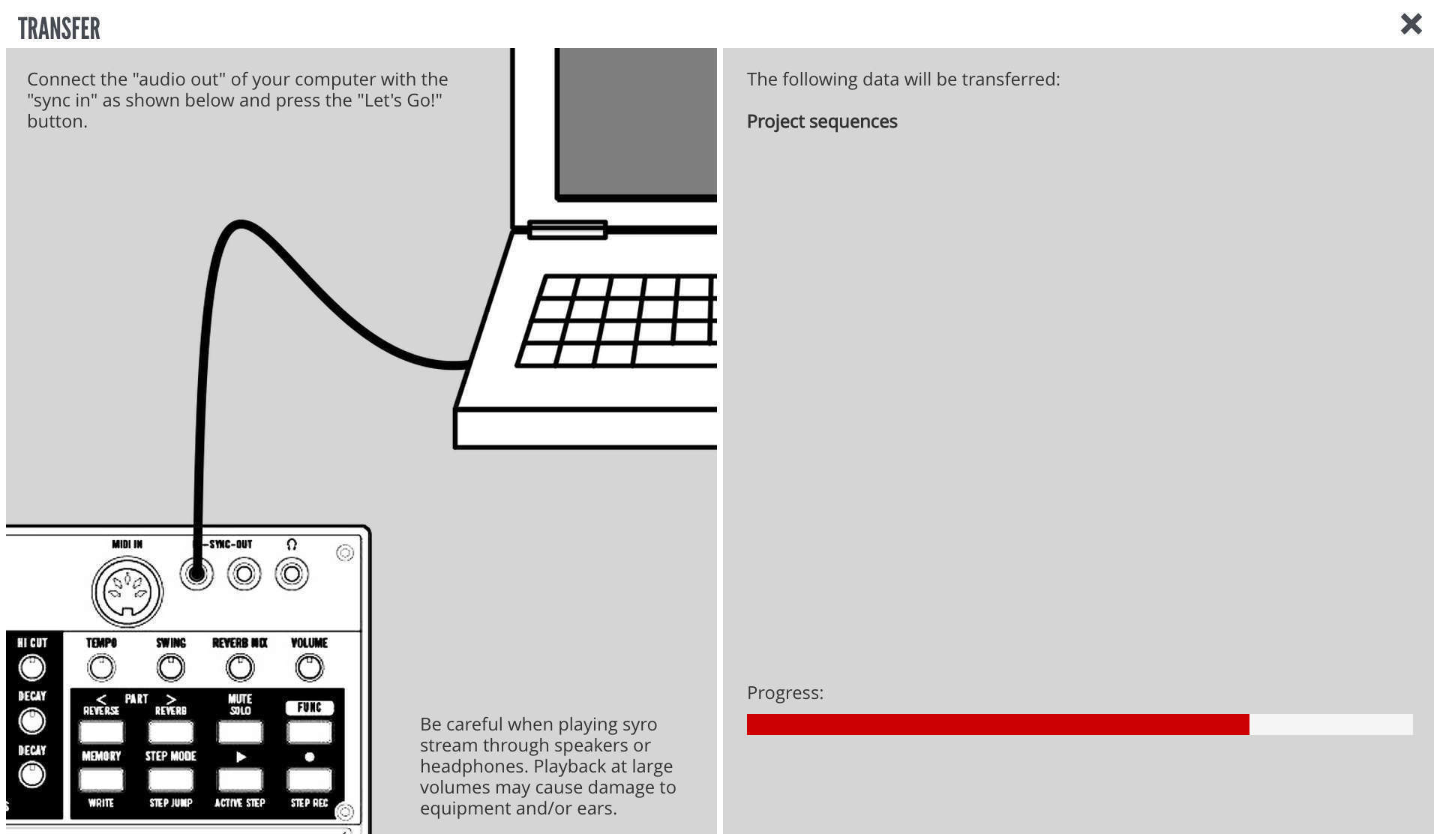
To start a transfer press any of the transfer buttons ( marked by![]() ) or use the main menu "Transfer".
) or use the main menu "Transfer".
If you do this the transfer overlay will be opened showing that the transfer data is generated.
Once the generating process has been finished it will show you what data you want to transfer. If anything is korrekt press the "Let's go" button and the transfer process starts.
The progress bar shows you the progress of the operation.
As the transfer begins "DATA" will be displayed on your volca sample. If the transfer has ended it will show "END".
After the transfer you can close the transfer overlay.
Note:
You have to reload the transferred sequence to apply the new settings to the memory of the volca sample!
Note:
Please keep in mind: if you start the transfer, the new data will immediately overwrite the data stored on your volca sample. You also have to make sure, that there is enough free memory available in the volca sample.
Transfer Menu
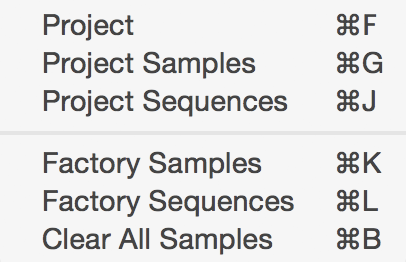
In the transfer menu you can choose to transfer the following:
- Transfer Project
Transfer all samples and sequences of the current project at once. - Transfer the Project Samples
Transfer all samples of the current project at once (works like the button in the samples tab header).
button in the samples tab header). - Transfer the Project Sequences
Transfer all sequences of the current project at once (works like the button in the sequences tab header).
button in the sequences tab header). - Transfer the Factory Samples
Transfers the factory samples provided by Korg to the volca sample. The current vosyr project will not be changed. - Transfer the Factory Sequences
Transfers the factory sequences provided by Korg to the volca sample. The current vosyr project will not be changed. - Clear All Samples.
Transfers a clear samples command to the volca sample. This deletes all samples in the memory of the volca sample. The current vosyr project will not be changed.
Here you can find the manual for vosyr version 1